Зазвичай, для роботи з фото та відео, досвідчені користувачі обирають спеціалізовані програми. Але, бувають випадки, коли легке редагування зображення — швидше та зручніше виконати вбудованими засобами macOS. А саме програмою “Preview”. Сьогодні ми розповімо про основні можливості додатку. Переконайтеся, що ця вбудована програма має широкий арсенал можливостей!
Ми проілюструємо практичне використання додатку, на прикладі фотографій лазерного гравіювання, яке можливо замовити в нашому сервісі (Київ).
Функції додатку “Оглядач” на macOS
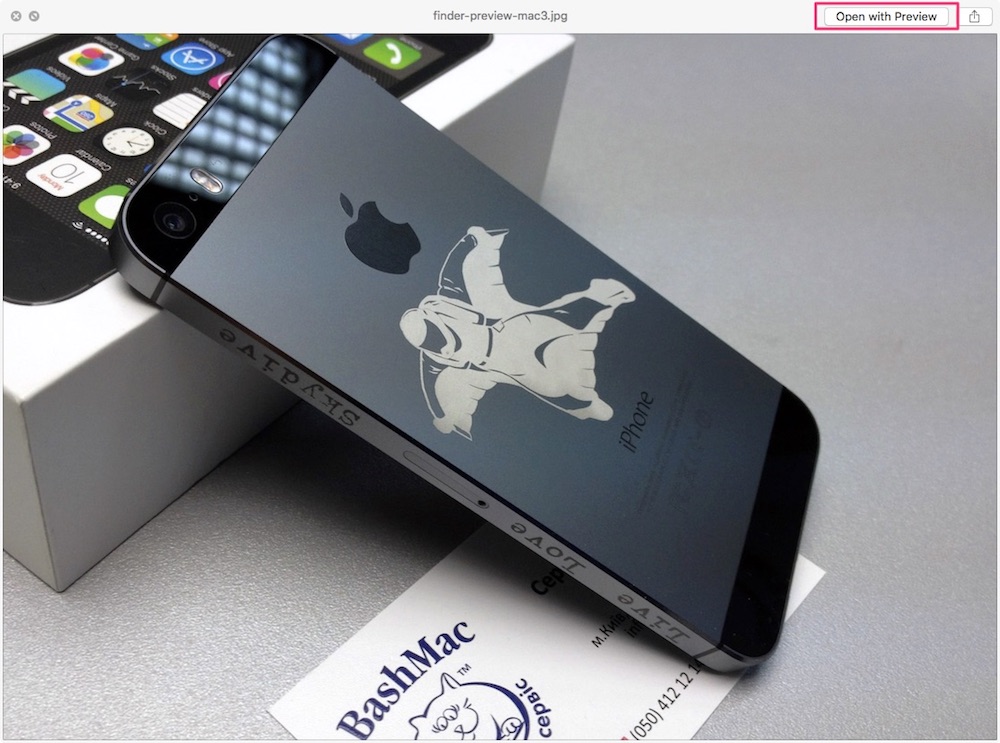
Щоб скористатися корисним функціоналом даного вбудованого інструменту, необхідно виділити файл та натиснути Пробіл для швидкого перегляду. Або ж відкрити файл (зображення) подвійним кліком на ньому. При цьому універсальний “Оглядач” працює майже з усіма типами файлів: відео, фото, документи. Для кожного типу файлу у нього є власні інструменти редагування, але сьогодні ми зупинимось саме на обробці зображень. Список корисних можливостей програми досить великий, тому перерахувати їх всі у одній статті неможливо. Зупинимось на найпопулярніших функціях.
Зверніть увагу, що у стандартному додатку “Фото” на macOS — є власний редактор фотографій.
Групове редагування (обробка) зображень
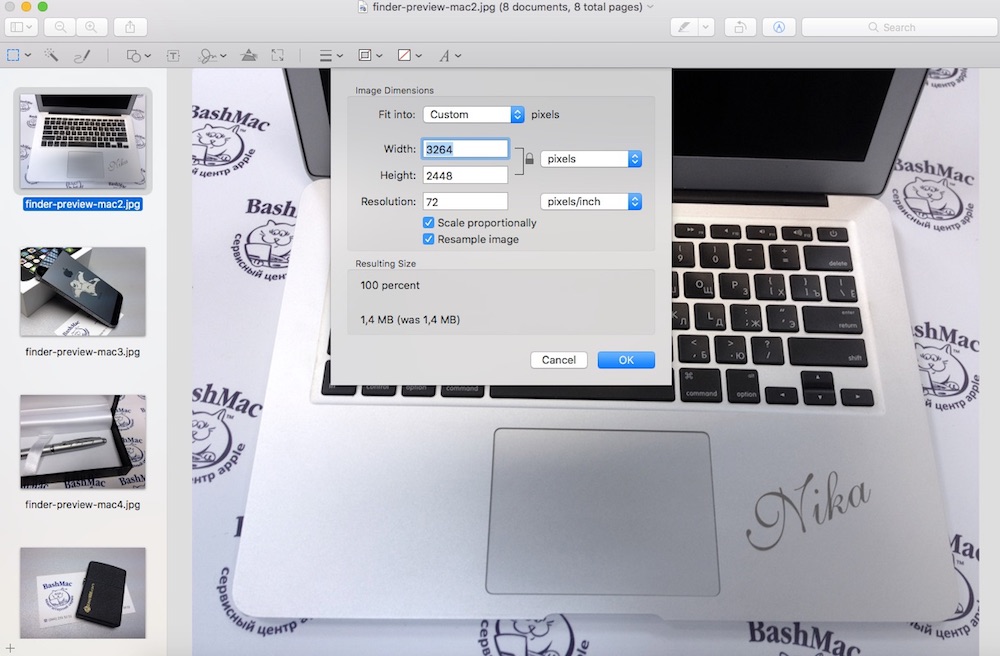
Якщо ви звикли користуватися “Оглядачем” тільки для окремих зображень, для вас буде несподіванкою дізнатись, що насправді він може працювати з великою кількістю файлів одночасно. Для цього необхідно лише виділити потрібні фото, відкрити меню файлів та натиснути “Відкрити” (Open). Завдяки груповій обробці зображень, особливо зручно одночасно змінити їх розмір (через Tools — Adjust Size), або змінити формат файлу (Файл — Експорт).
Обрізання (кадрування) фотографій
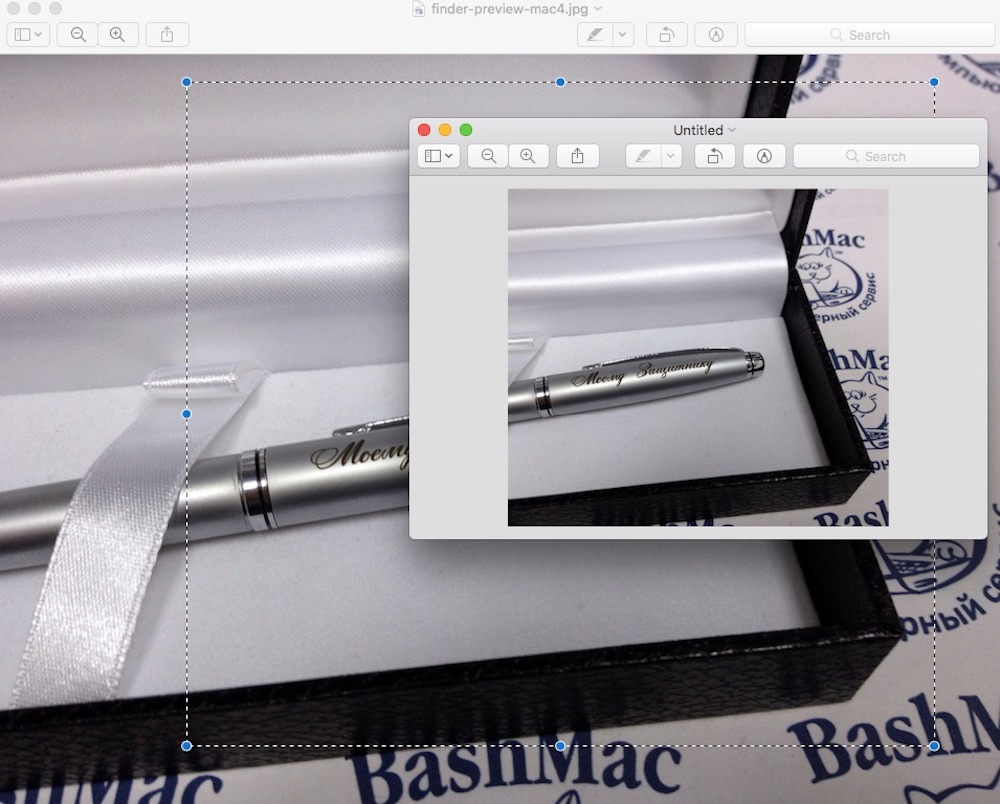
Іноді виникає необхідність швидко обрізати зображення, змінити його форму (наприклад, з прямокутної на квадратну). Це дуже легко зробити у стандартному “Оглядачі” Макос. Відкриваємо фотографію, виділяємо область яку необхідно залишити, та натискаємо комбінацію клавіш ⌘Cmd + K (або через меню Tools — Crop). Вся частина фотографії за виділеною областю буде обрізана, залишається лише зберегти змінений файл. Якщо ви не бажаєте змінювати оригінал, то краще виконати таку послідовність дій: відкрийте зображення, виділіть необхідну для кадрування область, натисніть ⌘Cmd + C, потім ⌘Cmd + N. Автоматично буде створено новий файл з вже обрізаним зображенням. Перевіряємо, та зберігаємо у необхідному форматі.
Додавання напису та розмітки на зображення

У деяких випадках зручно додати напис, стрілку або якусь геометричну фігуру прямо на фотографії. Для цього не потрібно професійно володіти графічними програмами, достатньо вбудованого Mac Preview. Відкриваємо зображення та натискаємо на значок “розмітки” у верхній частині вікна. Можна також піти іншим шляхом: Tools — Annotate. Відкриється меню інструментів, серед яких: додавання напису, підпису, примітки, геометричної фігури та ін. Але не забувайте, що внесені зміни, після збереження файлу — відмінити вже неможливо. Тому, якщо ви не хочете зіпсувати оригінал — працюйте з копією.
Корекція кольорів та світла
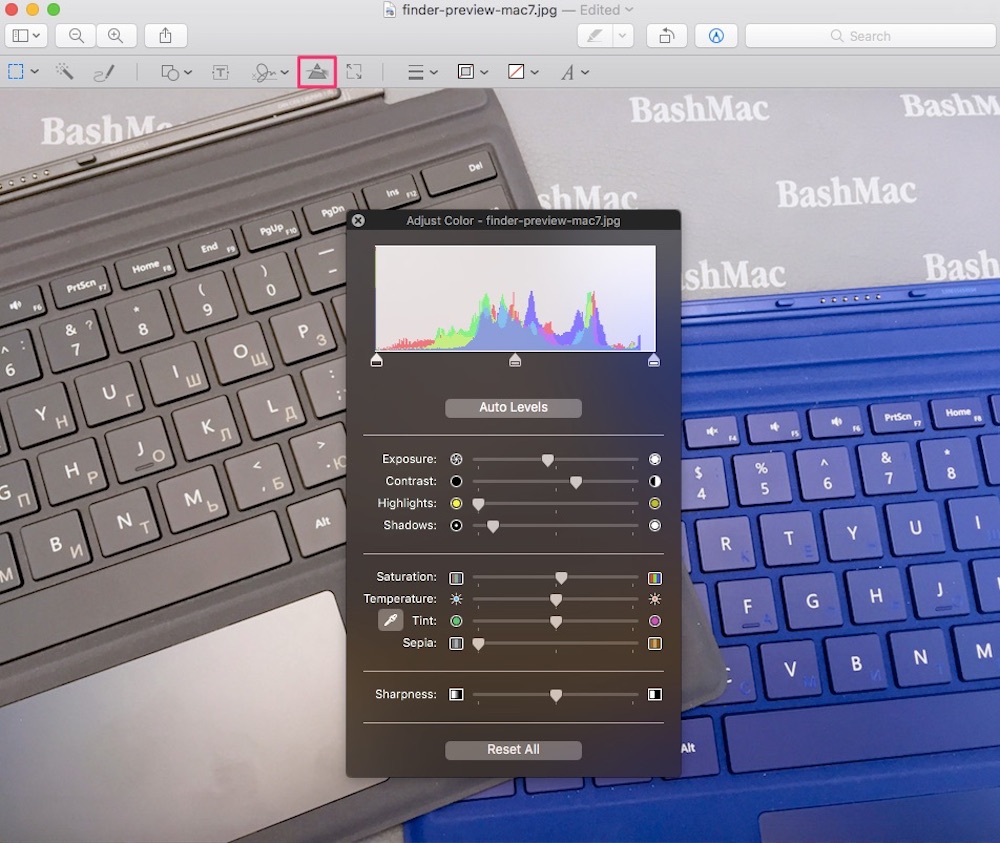
Додаток Preview має непоганий вбудований функціонал для корекції кольорів та освітлення. Натискаємо на “розмітку” та обираємо “Налаштування кольору” (або Tools — Adjust Color). У панелі інструментів можливо змінити експозицію, висвітлити тіні, додати контрасту, насиченості кольорам та багато чого іншого. Після редагування, не забувайте зберігати файл (⌘Cmd + S).
Видалення заднього фону (зображення на прозорому фоні)

Більшість користувачів вважають, що таку складну операцію як видалення заднього фону на зображенні — можливо здійснити лише у професійній графічній програмі. Але, насправді, звичайному “Оглядачу” це також під силу! Звичайно, він не зможе виконати роботу настільки якісно як спеціалізовані програми, але у деяких випадках може стати у нагоді. Отож, відкриваємо необхідне зображення, натискаємо на значок “розмітки” та обираємо “Чарівну паличку” (постійний альфа-канал). Клікаємо на фоні нашого зображення та спостерігаємо як елементи виділяються пунктирною лінією. Натискаємо “Delete”, щоб видалити фон. Варто зауважити, що дана процедура найкраще підходить для чітких зображень з однорідним фоном, на інших — результат може виявитись незадовільним.
Висновки
Це лише деякі функції стандартного “переглядача” macOS. Крім цього, він вміє працювати з PDF документами, редагувати відео, захищати файли та встановлювати на них пароль. Про ці та інші функції ми розповімо у наступних статтях на сторінках блогу сервісу BashMac. Нагадуємо, що у нас можливо замовити встановлення програм для дизайнерів, архітекторів, розробників інтерфейсів та ін. Чекаємо на вас!


