На відміну від Windows, яка не може похвалитися великої кількістю вбудованих інструментів (потрібно встановлювати сторонні), Apple macOS — дуже гнучка операційна система, має чимало зручних функцій у стандартній збірці. У одному з недавніх постів, ми вже розповідали як за допомогою стандартного “Оглядача” редагувати зображення та фотографії. Ще одною корисною можливістю Mac Preview — є можливість працювати з pdf файлами, об’єднувати їх, додавати примітки, написи, змінювати розмір, черговість сторінок та ін. Сьогодні, ми докладно розповімо як користуватися цими зручними функціями.
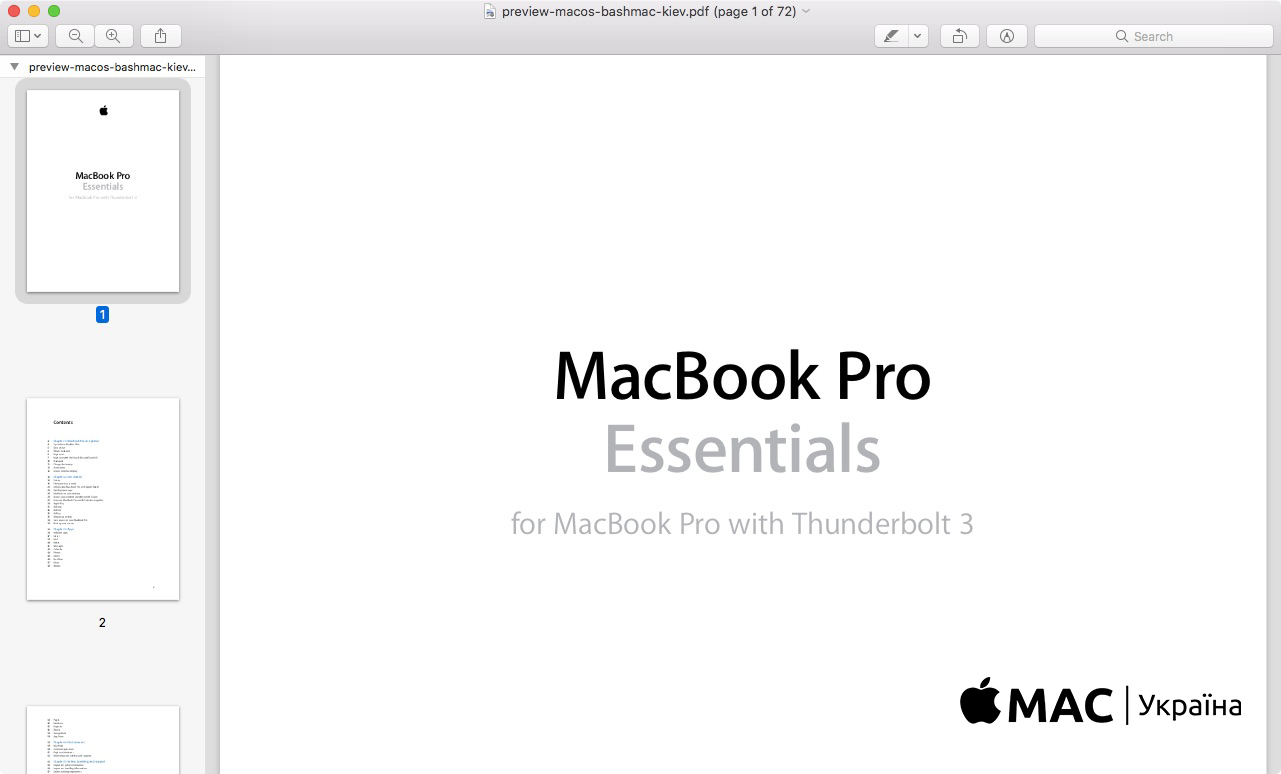
Для відкриття PDF документу на Mac, просто двічі клікніть на ньому, або виділіть файл, відкрийте його меню та оберіть “Відкрити” (Open). За замовчуванням, файл відкриється у стандартному додатку Preview.
Зверніть увагу! Основні функції редагування PDF файлів, додавання на них напису, підпису, зміна розміру та формату — ідентичні редагуванню звичайних зображень, як ними скористатися, ми писали у даній статті.
Вирізати частину PDF файлу
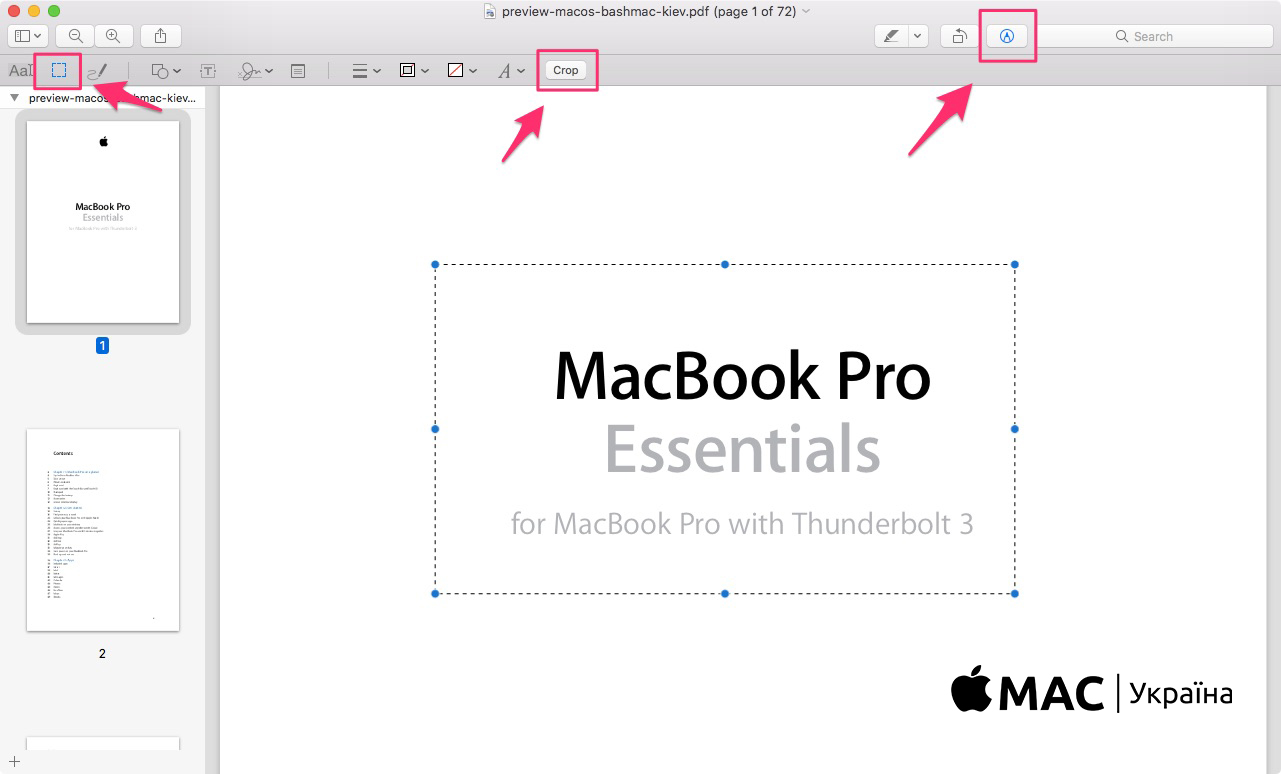
Відкрийте документ, натисніть на значок “розмітки” на верхній панелі та оберіть іконку виділення області (Rectangular Selection). Виділіть необхідну область, яку необхідно вирізати, та затисніть комбінацію клавіш ⌘Cmd + K, або натисніть кнопку “Crop”.
Об’єднання двох PDF документів

Відкрийте файл, якщо не включений режим мініатюр, перейдіть у View — Thumbnails. З лівої сторони з’явиться панель з мініатюрами сторінок документу. Виділіть сторінку, після якої необхідно вставити новий документ, потім перейдіть до Edit — Insert — Page from file (можливо також вставити пусту сторінку) та оберіть документ, який необхідно додати.
Додавання у PDF сторінок з іншого документу
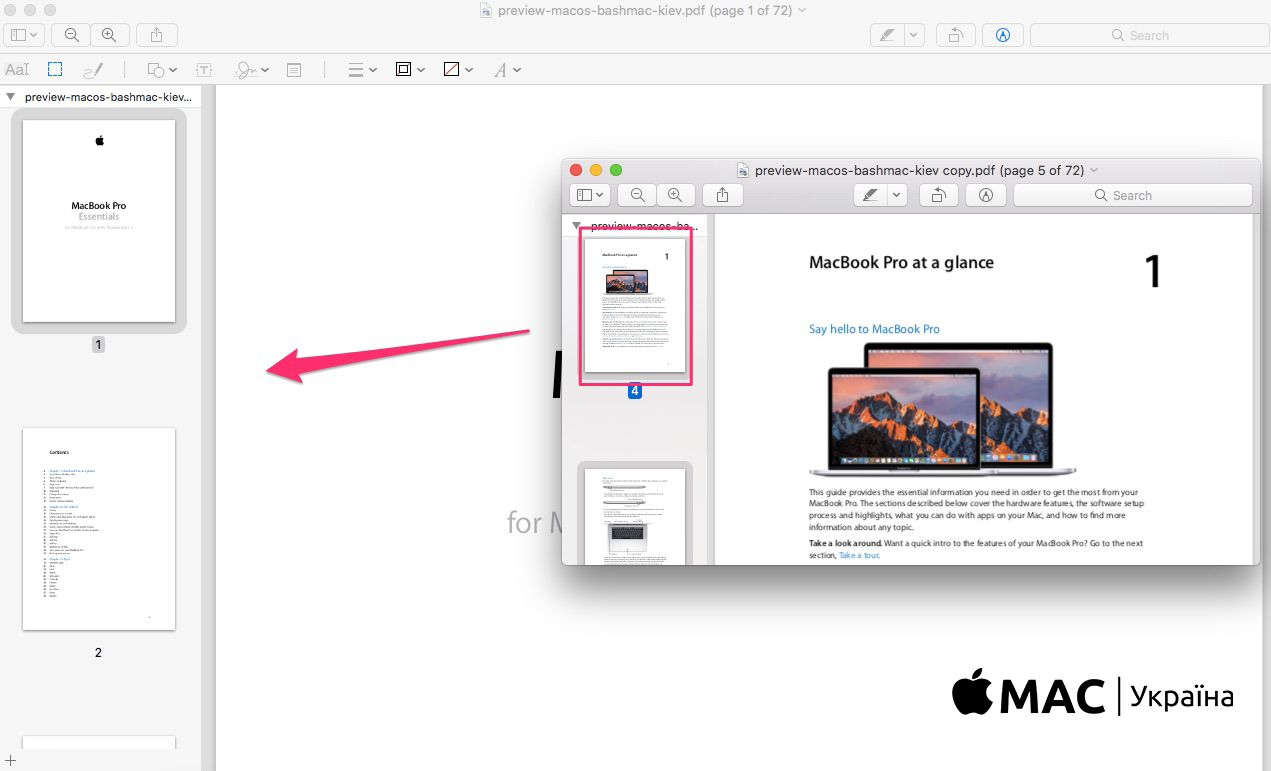
Процедура схожа на об’єднання документів, але ще простіша. Відкрийте декілька необхідних PDF документів у стандартному “Оглядачеві”, виділіть мініатюри сторінок які необхідно додати з одного документу у інший (для вибору декількох сторінок затисніть Command), та просто перетягніть їх в необхідне місце на панелі мініатюр.
Зміна порядку сторінок PDF документу
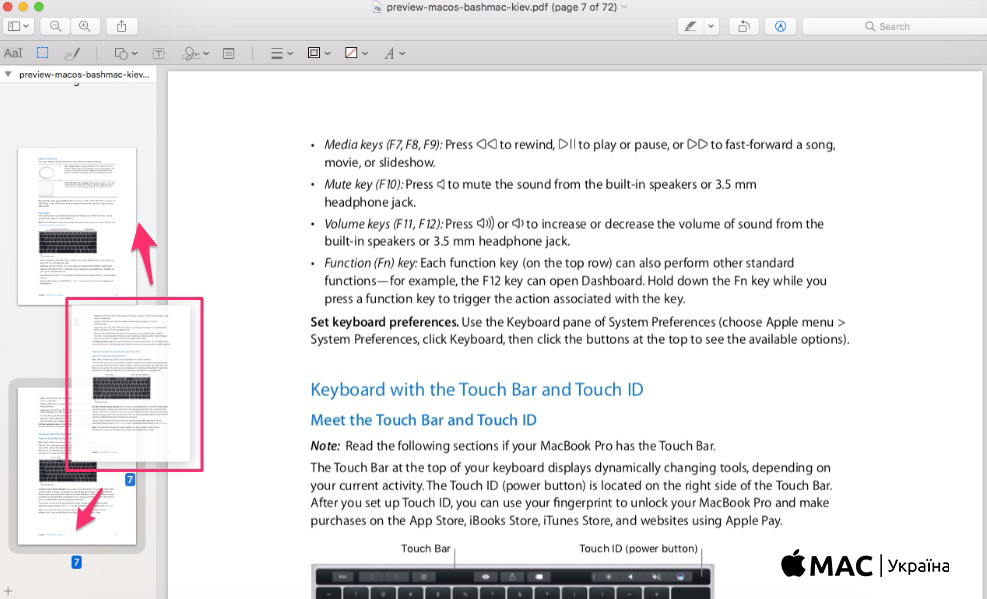
Стандартний додаток Preview macOS надає змогу легко змінити черговість сторінок документу. Для цього просто перетягніть необхідні сторінки на панелі мініатюр у потрібному порядку, та збережіть файл.
Висновки
Вбудований додаток Preview дозволяє виконувати основні операції з редагування PDF документів на Mac. Це допоможе швидко та без стороннього ПЗ об’єднати документи, додати сторінки, вирізати частину документу, додати напис, фігуру та інше. Для користувачів, які професійно працюють з PDF файлами, ми пропонуємо встановлення спеціалізованих програм на macOS — Adobe Acrobat Pro та інших у Києві.


